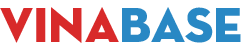Download Cameo cho iOS
Cameo cho iOS - Phần mềm làm phim đơn giản trên iPhone/iPad
Cameo for iOS là 1 sản phẩm của Vimeo với 2 tính năng chính - chỉnh sửa video và làm phim chuyên nghiệp, miễn phí trên iPhone, iPad, iPod Touch.

Cameo là công cụ để bạn biến video clip thông thường thành những bộ phim ngắn bắt mắt bằng một vài cú chạm tay. Tất cả những gì bạn cần chỉ là 1 thiết bị iDevice và cài đặt ứng dụng Cameo miễn phí trên máy để trải nghiệm chương trình làm phim mạnh mẽ đến từ dịch vụ chia sẻ video Vimeo.
Lưu ý là Cameo cho iOS không hỗ trợ quay video trực tiếp trong ứng dụng, bạn phải quay video và lưu trữ sẵn trong Camera Roll. Cameo sẽ nhập clip từ đây để chuyển qua màn hình chỉnh sửa, thêm hiệu ứng, chèn chú thích/tiêu đề video, lồng nhạc nền, cắt ghép clip... trước khi chia sẻ với cả thế giới qua mạng xã hội. Hiện tại, Cameo for iOS hỗ trợ đăng video trực tiếp lên dịch vụ Vimeo hoặc chia sẻ trên nhiều kênh SNS khác như Facebook, Instagram, Twitter...
Tính năng nổi bật của Cameo trên iPhone/iPad
- Cung cấp công cụ chỉnh sửa video dễ sử dụng và mạnh mẽ.
- Sửa và lưu video ở độ phân giải bất kỳ, bao gồm cả video 4K sắc nét (trên iPhone 6s và iPhone 6s Plus).
- Chia sẻ video trên Vimeo, Facebook, Tumblr, Twitter... lưu trữ video trên đám mây hay lưu trữ trên máy.
- Tạo video đẹp và đậm chất điện ảnh để đăng lên Instagram, Vine.
- Làm phim nhanh và chia sẻ với bạn bè trên Facebook Messenger, WhatsApp hay Email.
- Công cụ làm phim ma thuật: điều chỉnh âm thanh, thêm chú thích và tiêu đề video.
- Chọn theme video chất lượng cao và hiệu ứng nghệ thuật để làm phim theo nhiều phong cách khác nhau.
- Chương trình xử lý nhạc phim cao cấp sử dụng nhạc nền từ ca khúc nổi tiếng của những nghệ sĩ tài năng.
- Xem lại video trên trình phát HD không kèm quảng cáo và chất lượng hiển thị cực tốt.
Công cụ làm phim thân thiện
Cameo cho iOS hỗ trợ làm phim HD thông qua phần mềm biên tập video mạnh mẽ. Bạn có thể cắt clip, điều chỉnh âm thanh, sử dụng theme và hiệu ứng điện ảnh để tạo những bộ phim chuyên nghiệp mà không tốn bất cứ chi phí nào.

Trình chiếu hoàn hảo
Sau khi hoàn thiện bộ phim ngắn với chất lượng hình ảnh, âm thanh hoàn hảo, bạn có thể chia sẻ với cả thế giới thông qua Vimeo và nhiều kênh chia sẻ video khác.
Xử lý nhiều phim cùng lúc
Sau khi khởi động 1 dự án mới, nếu muốn xử lý video khác, bạn chỉ cần nhấn biểu tượng ngôi nhà (Home) ở góc trên bên trái màn hình. Tại đây, Cameo sẽ liệt kê toàn bộ những dự án đang thực hiện (cho phép xử lý 3 video cùng lúc). Video đã hoàn thành sẽ nằm trong thư viện My Videos. Nhấn nút "+" màu đỏ để bắt đầu dự án mới với Cameo.
Nhạc nền ấn tượng
Bạn có thể tìm thấy những bản nhạc nền phù hợp với video trong thư viện nhạc đa dạng và được chọn lựa kĩ lưỡng của Cameo. Có tổng cộng 12 thể loại nhạc với hàng trăm bản nhạc đình đám của những tên tuổi lớn như Autre Ne Veut, Peter Matthew Bauer, Jacques Renault... để bạn thoải mái lựa chọn.
Trong trường hợp thời lượng video dài hơn nhạc nền, phần âm thanh sẽ tự động phát kiểu vòng lặp và phát lại khi kết thúc. Tuy nhiên, Cameo khuyến khích người dùng nên sử dụng video có thời lượng phù hợp với nhạc nền để đạt hiệu quả tốt nhất.

Cộng đồng người dùng Cameo
Tham gia cộng đồng Cameo với đông đảo người dùng để chia sẻ tác phẩm phim ngắn của bạn hoặc tham khảo sản phẩm của người khác.
Hướng dẫn làm phim nghệ thuật với Cameo
Làm quen với Cameo:
Sau khi tải Cameo miễn phí từ App Store, hãy đăng nhập vào Cameo bằng tài khoản Vimeo, Facebook hoặc tạo mới nếu bạn chưa có. Sau khi đăng nhập thành công, nhấn Create New Video để nhập video từ Camera Roll và chỉnh sửa với các công cụ làm phim đơn giản, dễ sử dụng trong Cameo for iOS.

Nhập video vào dự án làm phim Cameo:
Chọn nút "+" màu đỏ để bắt đầu dự án làm phim mới. Nhấn và đánh dấu số lượng clip không giới hạn từ Camera Roll tùy ý. Sau khi chọn xong, nhấn Import ở góc trên bên phải màn hình. Clip sẽ được nhập vào phim mới và tự động phát trên timeline.
Nếu đang làm dở dang 1 dự án và muốn thêm clip mới, nhấn biểu tượng chiếc kéo (Clip Edit) rồi chọn nút "+" màu đỏ để nhập thêm clip. Clip mới sẽ nằm ở cuối video đang xử lý, nhưng bạn có thể di chuyển chúng tới vị trí bất kỳ bằng thao tác kéo thả trên thanh trượt.

Cắt ghép clip:
Để cắt clip, nhấn biểu tượng chiếc kéo trên trình phát video và điều chỉnh 2 nút trắng trên thanh trượt để chọn điểm đầu và điểm kết thúc video. Thời lượng mới của video sẽ hiển thị ở phía trên.
Thay đổi thứ tự clip:
Để sắp xếp thứ tự clip trong video, nhấn giữ ngón tay ở vị trí bất kỳ trên clip bạn muốn di chuyển. Timeline sẽ xuất hiện để bạn sắp xếp lại thứ tự clip vừa chọn. Chỉ cần kéo và thả clip đến vị trí mới là xong.
Xóa và lặp clip:
Nhấn giữ ngón tay ở vị trí bất kỳ trên clip để mở tùy chọn Delete hoặc Duplicate bằng cách kéo tương ứng clip lên hay xuống dưới.

Thêm hay thay đổi theme:
Để thêm theme mới, chọn biểu tượng 3 hình tròn lồng vào nhau trên trình phát video rồi nhấn Theme.
Vuốt trên các theme có sẵn để chọn hiệu ứng video phù hợp với sản phẩm của bạn, nhấn lần nữa để chọn. Sau đó, bạn có thể dùng thanh trượt để điều chỉnh cường độ của bộ lọc video. Ở màn hình này, người dùng Cameo còn có thể chọn phông chữ và màu sắc cho chú thích lồng vào video. Nhấn nút Font nhiều lần để chuyển giữa các kiểu chữ khác nhau (bạn có 3 lựa chọn cho mỗi theme). Cuối cùng, nhấn dấu tích ở góc trên bên phải màn hình.
Thêm, thay đổi hoặc xóa nhạc nền:
Để thêm nhạc, chọn biểu tượng nốt nhạc trên hộp công cụ. Thao tác này sẽ đưa bạn đến thư viện nhạc có sẵn của Cameo for iOS. Vuốt sang ngang, lên xuống để xem hàng trăm bản nhạc nền hấp dẫn hoặc chọn Genres để duyệt theo thể loại. Nếu muốn nghe trước bài hát bất kỳ, chạm vào bìa album để nghe bằng trình phát mini bên dưới. Nút "i" sẽ giúp bạn tìm hiểu thêm về thời lượng bản nhạc, thông tin nghệ sĩ...

Điều chỉnh âm thanh trên clip:
Để chỉnh âm thanh cho từng clip, nhấn công cụ chỉnh sửa (biểu tượng bút và giấy), di chuyển đến clip liên quan, chạm biểu tượng âm thanh nhiều lần để chuyển giữa các chế độ bật âm thanh, tắt hay âm thanh lớn. Lưu ý là thao tác này chỉ ảnh hưởng đến clip vừa chọn, nếu muốn áp dụng cho toàn clip trong 1 video, bạn cần chọn từng clip và xử lý thủ công.
Thêm chú thích video:
Nhấn biểu tượng chỉnh sửa video rồi chọn Captions (nút A). Hiện tại, Cameo cho iOS chỉ cho phép chú thích dài tối đa 40 kí tự. Bạn có thể chọn vị trí đặt chú thích ở bên dưới, chính giữa hay trên cùng của khung hình.
Phông chữ và màu sắc được xác định từ bước chọn theme video. Sau khi hoàn thiện, nhấn nút tích màu đỏ để hoàn thành video.

Thêm tiêu đề và chọn thumbnail video:
Khi hoàn thành toàn bộ quy trình sửa video, bạn sẽ chọn thumbnail và tiêu đề cho video Cameo để sẵn sàng cho việc chia sẻ. Từ trang Upload to Vimeo, nhấn Add a Title để đặt tên video. Thumbnail sẽ được chọn bằng thanh trượt bên dưới màn hình, cho phép chọn khung hình bất kỳ trong video để làm hình đại diện.

Thêm mô tả video:
Sau khi chọn xong thumbnail và tiêu đề phim, bạn sẽ chuyển sang trang Upload to Vimeo. Nhấn Add a Description ở góc dưới bên trái để thêm thông tin cho video. Như vậy là video sẽ được đăng lên trang Vimeo.com dưới dạng mặc định là riêng tư. Bạn có thể chuyển giữa chế độ chia sẻ riêng tư hay công khai bằng nút Privacy bên dưới. Tuy nhiên, nếu đã tải video lên Vimeo, bạn chỉ có thể thay đổi tùy chọn này trong phần thiết lập video. Nhấn Done để tải video lên tài khoản Vimeo và kết thúc quy trình làm phim với Cameo cho iOS.
Chúc các bạn thực hiện thành công!
Loc Nguyen